
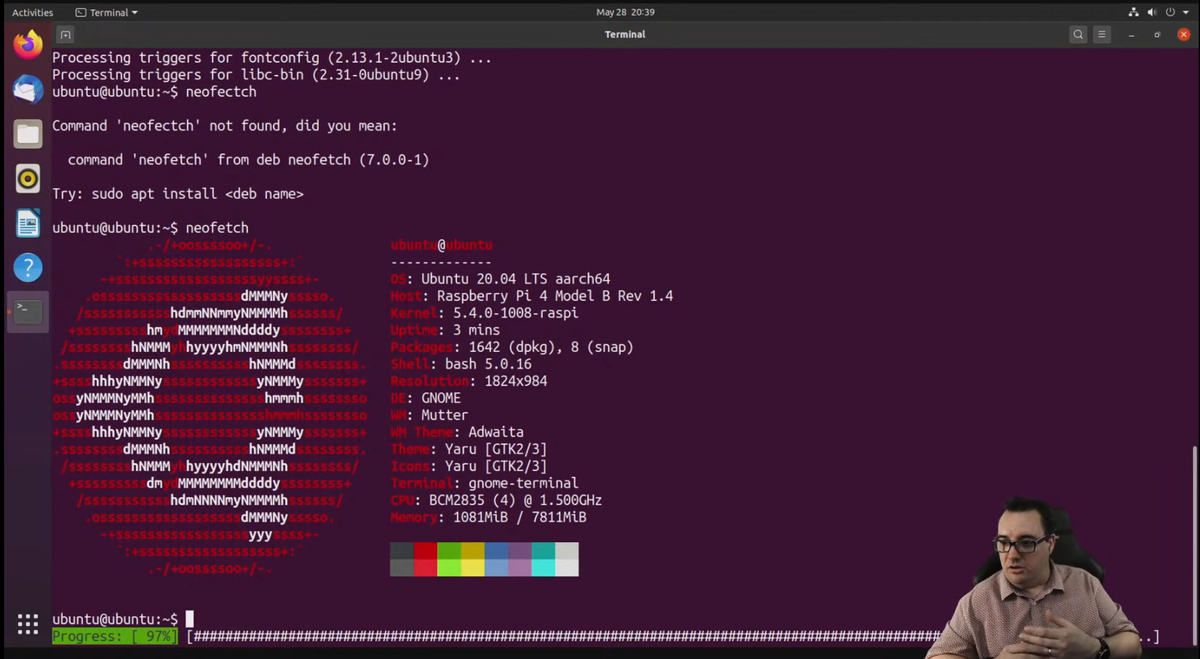
Public SSH keys were added to the device for remote access. Remote access was authenticated with SSO user.

With your username registered across the network, you will see a message similar to the following: This device is registered to Press Enter again and you will be taken to the network setup page:Īs mentioned earlier, your account is used to link its registered SSH keys to the new device deployment and allow you to connect without any further device configuration. Press Enter and you will see a prompt that reads: Ubuntu CoreĬonfigure the network and setup an administrator account on this all-snap When this process has finished, you will see the following: You will see typical Linux output on the screen, periods where there’s just a flashing cursor, and messages like Installing the system, please wait for a reboot. You can now insert the microSD card (or SD card for Raspberry Pi 2 users) into your powered-off Raspberry Pi and power-on the device.įrom this point, it can take around five minutes for the system to instantiate itself. Step 3: Boot Ubuntu Core for the first time It’s now ready to be inserted into your Raspberry Pi. When the process has finished, Raspberry Pi Imager will proclaim “Write Successful” and you can remove the card from the reader.
#Ubuntu raspberry pi verification#
You may then be asked for your password before the download, write and verification processes begin. A warning will state that all data on your selected device will be erased, so it’s worth double checking your selection was correct. Now select the device from the list.įinally, select Write. Select Choose Storage and insert your microSD if you haven’t already. The xz file can be selected without being decompressed first. In the file requester that appears, select the image you just downloaded. Scroll all the way down and select Use custom at the bottom.

Select Choose OS and a pop-up list appears.
#Ubuntu raspberry pi install#
Raspberry Pi Imager both downloads and safely installs an image to your microSD card.ĭownload and install Raspberry Pi Imager from one of the following locations:Īfter its installed and running, you will see its main window showing buttons for the three step download and write process: We’re going to use the Raspberry Pi Foundation’s Raspberry Pi Imager to write the Ubuntu Core image to the microSD card. Ubuntu-core-22-arm64+ (259MB) Step 2: Write the image to a microSD card xz file extension.ĭownload the following arm64 image for a Raspberry Pi: Images are compressed with XZ and have a corresponding.
#Ubuntu raspberry pi windows#
Linux and macOS both have clients built-in, whereas Windows users can use Ubuntu on WSL. These are needed to navigate a few installation prompts, but neither are needed after setup has completed.Īfter Ubuntu Core is up and running, if you want to access your device remotely, you’ll need an SSH client for your operating system. See Connect to Ubuntu Core with SSH for further details.Īlongside enough storage to hold the Ubuntu Core image, you will need a screen and keyboard connected to the Raspberry Pi. Instead, it uses SSH with SSH keys uploaded to your Ubuntu One account. Important: Ubuntu Core does not use a username and password to login to the system.

An Ubuntu SSO account with associated SSH keys.Connected screen and keyboard for installation.4GB+ microSD card (this will be erased, so make sure it’s backed up).Īs Raspberry Pi 2 uses larger SD cards, we’ll assume it’s using an SD card adaptor with a microSD card.A macOs, Windows or Linux computer with a microSD card reader.This tutorial is suitable for anyone with an interest in Ubuntu Core - no prior knowledge necessary, but you will need a few things first: See Supported platforms for a list of which images are available for which platforms. Installation is very similar across each supported Ubuntu Core 22 device.


 0 kommentar(er)
0 kommentar(er)
